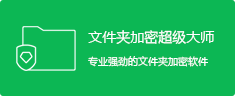第一章 《文件夹保护3000》简介
文件夹保护3000是一款适用于windows系统的加密软件,可对文件夹进行加密、隐藏和伪装保护,更有磁盘保护和USB控制功能。

适用平台:Win Vista / 7 / 8 / 10 / 11,32/64位
第二章 安装方法
步骤一:在文件夹保护3000官方下载页面,下载软件安装包。
下载地址:https://www.jiamisoft.com/folderprotect/download.html

步骤二:下载后,双击运行软件安装包(fpsetup.exe),依次点击“下一步”完成软件安装。
![]()

步骤三:软件安装成功后,默认情况下会自动打开软件。在以后的使用过程中,可以直接双击桌面上软件的快捷方式,或点击开始-所有程序-找到文件夹保护3000,运行软件。
第三章 功能和使用方法
3.1 保护文件夹:对文件夹加密码、隐藏和伪装
-
3.1.1文件夹加密码
功能说明:对文件夹设置密码。打开或解除加密码保护文件夹时需要输入正确密码,并且加密码保护后的文件夹防删除、防复制、防移动。
使用方法:
方法一:在需要保护的文件夹上单击鼠标右键,在弹出菜单中选择“文件夹保护”。在弹出的文件夹保护窗口中,保护类型选择“加密码”,然后在设置文件夹密码窗口中设置加密密码,点击“确定”。

方法二:打开文件夹保护3000,点击软件窗口上方的“文件夹保护”按钮,在弹出的浏览文件夹窗口中选择需要保护的文件夹,点击“确定”。然后在弹出的窗口中保护类型选择“加密码”,在弹出的设置文件夹密码窗口中设置加密密码,然后点击“确定”。

-
3.1.2 文件夹隐藏
功能说明:对文件夹进行隐藏保护。隐藏后的文件夹在计算机中是看不到的,必须通过软件里面的保护记录才可以打开或解除隐藏保护。
使用方法:
方法一:在需要隐藏的文件夹上单击鼠标右键,在弹出菜单中选择“文件夹保护”。在弹出的文件夹保护窗口中,保护类型选择“隐藏”。

方法二:打开文件夹保护3000,点击软件窗口上方的“文件夹保护”按钮,在弹出的浏览文件夹窗口中选择需要隐藏的文件夹,点击“确定”。然后在弹出的窗口中保护类型选择“隐藏”。

-
3.1.3 文件夹伪装
功能说明:对文件夹进行伪装保护。打开伪装后的文件夹,无法查看里面的真实内容,只能看到伪装对象的内容。文件夹伪装功能可以在一定程度上起到保护文件夹里面文件的作用。
操作方法:
方法一:在需要伪装的文件夹上单击鼠标右键,在弹出菜单中选择“文件夹保护”,在弹出的文件夹保护窗口中,保护类型选择“伪装”。然后在弹出的“请选择要伪装的类型”窗口中选择伪装对象,点击确定即可。

方法二:打开文件夹保护3000,点击软件窗口上方的“文件夹保护”按钮,在弹出的浏览文件夹窗口中选择需要伪装的文件夹,点击“确定”。然后在弹出的窗口中保护类型选择“伪装”。在弹出的“请选择要伪装的类型”窗口中选择伪装对象,然后点击“确定”。


3.2 解除保护
功能说明:解除加密码保护文件夹的密码,解除后打开文件夹不需要密码;解除文件夹的隐藏保护,解除保护后文件夹可以正常显示;解除文件夹伪装,解除伪装后显示为文件夹的真实内容。
使用方法:
文件夹加密码:打开软件,点击需要解除保护的加密码文件夹记录,然后点击“解除保护”,在弹出的密码输入框中输入正确密码,点击“确定”。
文件夹隐藏和伪装:打开软件,点击需要解除保护的隐藏或伪装文件夹记录,然后点击“解除保护”。

3.3 打开文件夹
功能说明:打开加密码、隐藏或伪装文件夹。在打开状态下可以查看使用受保护文件夹里面的文件,关闭之后文件夹会自动恢复到受保护状态。
使用方法:
文件夹加密码:打开软件,点击需要打开的加密码文件夹记录,然后点击“打开文件夹”按钮,在弹出的密码输入框中输入正确密码,点击“确定”。
文件夹隐藏和伪装:打开软件,点击需要打开的隐藏或伪装文件夹记录,然后点击“打开文件夹”按钮。

3.4 保护磁盘
功能说明:保护后的磁盘被隐藏。通过磁盘隐藏的方法来保护磁盘里面的数据。
使用方法:打开文件夹保护3000,点击软件窗口上方的“保护磁盘”按钮,在弹出的磁盘保护窗口中点击“添加磁盘”,在弹出的“添加磁盘”窗口中勾选需要保护的磁盘,然后点击“确定”。

解除磁盘保护:打开软件,点击软件窗口上方的“保护磁盘”按钮。在磁盘保护窗口中的“受保护磁盘列表”中,选择需要解除保护的磁盘,点击“取消保护”。
-
3.4.1 禁止使用USB存储设备
功能说明:启用该功能后,U盘、移动硬盘等接入电脑后不会显示,无法使用。通过这种方法可以有效地防止电脑上的数据泄漏。
使用方法:打开软件,点击软件窗口上方的“磁盘保护”按钮,在弹出的磁盘保护窗口中勾选该功能。

取消禁止使用USB设备:取消勾选该功能。
-
3.4.2 只读使用USB存储设备
功能说明:启用该功能后,只能查看U盘、移动硬盘等设备中的文件,但无法写入数据。通过该方法不仅有效地防止电脑上的数据泄漏,而且不会影响U盘和移动硬盘上数据的使用。
使用方法:打开软件,点击软件窗口上方的“磁盘保护”按钮,在弹出的磁盘保护窗口中勾选该功能。

取消只读使用USB设备:取消勾选该功能。
-
3.4.3 禁止或只读使用USB存储设备注意事项
1、在勾选“禁止”或“只读”使用USB存储设备前,一定要先弹出电脑上已经插入的U盘等USB存储设备。
2、弹出USB设备后,再根据需要勾选选项,勾选后重启电脑,操作就生效了。
3、如需取消勾选,在取消前一定要先弹出USB存储设备。不能直接取消勾选,即便显示已经取消,但操作无效。
3.5 软件设置
-
3.5.1 运行本软件需要密码
功能说明:打开软件时需要输入密码,这样其他人在没有密码的情况下就无法打开和使用文件夹保护3000。
操作方法:打开软件,点击“软件设置”,勾选“运行本软件需要密码”,然后在弹出的密码设置窗口中设置新密码,原密码不需要填写。

取消此密码:只需取消勾选“运行本软件需要密码”。
修改此密码:先输入密码进入软件,点击“软件设置”,点击“修改密码”,然后在弹出的密码修改窗口中,输入原密码,然后设置新密码。
-
3.5.2 将软件的功能加入系统右键菜单
功能说明:在需要保护的文件夹上单击鼠标右键,在弹出的菜单中会显示“文件夹保护”的选项,使保护操作更加简单方便快捷。反之不会显示“文件夹保护”的选项。
操作方法:打开软件,点击软件设置,在弹出的窗口中勾选“将软件的功能加入系统右键菜单”。

取消此功能:打开软件,点击软件设置,在弹出的窗口中取消勾选“将软件的功能加入系统右键菜单”。
-
3.5.3 开启记录软件操作功能
功能说明:点击开启,即可记录软件操作时间。点击“查看日志”即可查看软件操作记录。
使用方法:点击软件主窗口上方“软件设置”按钮,在弹出的窗口中点击“开启记录软件操作功能”,即可记录软件操作时间。点击“查看日志”,即可查看软件操作记录。

3.6 加密码和隐藏文件夹常规扫描和急救中心
-
3.6.1 常规扫描
功能说明:解决因为文件系统导致的无法找到加密码/隐藏文件夹的问题。
使用方法:打开软件,在软件窗口的空白处单击鼠标右键,选择“加密码和隐藏文件夹常规扫描”。

-
3.6.2 急救中心
功能说明:解决因为文件系统导致的无法找到加密码/隐藏文件夹的问题。
使用方法:打开软件,在软件窗口的空白处单击鼠标右键,选择“急救中心”,这时会弹出软件管理员密码输入窗口,输入软件密码(如果没有设置软件密码,请先设置软件密码)。然后在弹出的急救中心窗口,选择加密文件夹所在的磁盘分区,选择全面,点击“搜索”。

3.7 注销本机
功能说明:解除激活码与电脑硬件信息的绑定,然后就可以更换电脑或硬件后,继续使用软件。
使用方法:打开文件夹保护3000软件,点击软件窗口右上角的第一个菜单按钮。在弹出的菜单上选择“关于文件夹保护3000”,然后点击“注销本机”。

第四章 激活软件
功能说明:将试用版软件升级为正式版软件。
使用方法:
方法一:打开文件夹保护3000,在弹窗页面点击左下角“激活正式版”,然后再弹出的页面输入激活码点击“激活”即可。

方法二:打开文件夹保护3000,进入软件后点击软件右上方“菜单按钮”,选择“激活正式版”,然后在弹出的窗口中复制粘贴激活码,点击“激活”即可。

第五章 卸载软件
步骤一:点击“开始”,选择“所有程序”。
步骤二:在所有程序里面找到“文件夹保护3000”,点击“文件夹保护3000”文件夹,在下拉列表中选择“删除文件夹保护3000”。
步骤三:在弹出的文件夹保护3000卸载向导的窗口中点击“是”,就可以成功卸载软件了。

步骤四:也可以在控制面板中的程序和功能(Win7/8/10, XP系统是“添加/删除程序”)中删除软件。
第六章 其他
6.1 常见问题
-
文件夹保护3000的一个注册码可以在几台电脑上使用?
文件夹保护3000目前是单机永久授权。就是说,您购买一套软件,每次只能在一台电脑上使用,不能同时在多台电脑上使用,但您可以更换电脑使用。
-
重装操作系统或者更换硬盘或电脑后,文件夹保护3000的注册码还可以继续使用吗?
可以。重装系统后,重新下载安装软件,使用原来的激活码激活软件即可。
如需更换硬盘或电脑,请先在软件中注销激活信息(打开软件,点击右上角菜单按钮,选择关于文件夹保护3000,点击注销本机)。加密文件夹如需备份或移动,请先解密再备份或移动。更换硬盘或电脑后,重新下载安装软件,再次使用原来的激活码,激活软件即可。
-
购买后多久可以收到文件夹保护3000的激活码?
激活码是销售系统自动发送的。支付成功后,销售系统会自动把激活码发送到您购买时填写的邮箱里或手机短信。(注:如果您没有收到激活码,请与我们联系并提供您的订单号,我们查询之后会再次给您发送)
-
忘记文件夹保护3000的激活码怎么办?
激活码自助查询:https://pay.jiamisoft.com/key_query.html
请打开上面链接,输入验证码和购买软件时的电子邮箱,查询到后会重新发送到您的邮箱里。
-
软件可以先试用再购买吗?
可以,文件夹保护3000的试用期是7天。试用期过后,文件夹还在加密状态,您可以解密文件夹,但不能再加密新的文件夹。
-
激活软件时提示“一个激活码只能在一台设备上使用”怎么办?
激活码自助解绑链接:https://key.softdaba.com/userkey.php
请打开上面链接,复制粘贴您的激活码,输入验证码,点击解绑。解绑成功后再激活软件,激活码不变。
-
文件夹保护3000若被他人从我的电脑上卸载,我原来保护的文件夹会被解除保护吗?
不会的。如果文件夹保护3000被卸载了,不会对您保护的文件夹有任何影响,受保护文件夹仍然处于受保护的状态。如果需要解除保护,只需重新安装文件夹保护3000,然后在软件主窗口中选择保护记录,点击窗口上方的【解除保护】即可。
-
受保护文件夹打开后有两种控制模式:文件夹浏览器和临时解除保护。它们有什么不同?
1、文件夹浏览器:
文件夹保护3000的加密码文件夹和隐藏文件夹在加密状态通过浏览器使用和浏览加密文件夹里的文件。
优点:快速安全,如果突然断电,加密还是加密状态。
缺点:目前浏览一些图片文件夹时不方便。
2、临时解密:
加密码文件夹和隐藏文件夹在解密后通过我的电脑或计算机使用和浏览加密文件夹里的文件,如果使用完毕就恢复到加密状态。
优点:操作方便。
缺点:可能会出现无法恢复到加密状态或者突然断电,死机时加密的文件夹在解密状态。
-
忘记文件夹保护3000的软件管理员密码怎么处理?
在密码输入框中输入“SOS”,点击确定,然后在弹出的窗口中复制粘贴激活码,再次点击确定,即可找回您的软件密码。
-
加密码文件夹忘记密码怎么办?
一、如果您是文件夹保护3000试用版用户,请使用加密码保护文件夹的密码提示功能。
加密码保护文件夹密码提示功能使用方法如下:
在文件夹解除保护窗口输入密码提示指令后,点击“确定”。如果您的加密密码长度为3-5位,软件会提示您第一位密码;如果加密密码超过6位,软件会提示您第一位和最后一位密码。请根据密码提示回想正确密码。
二、如果您是文件夹保护3000正式版用户,请使用加密码保护文件夹的密码恢复功能。
加密码保护文件夹密码恢复功能使用方法如下:
- 请打开文件夹保护3000,点击【软件设置】,在弹出的窗口中选择第一项“运行本软件需要密码”,然后设置软件的管理员密码。
- 软件密码设置完毕后,请打开文件夹保护3000,在软件主窗口中找到您忘记密码的保护文件夹记录,在这条记录上单击鼠标右键。在弹出的菜单中选择【恢复密码】,然后在弹出的窗口中输入文件夹保护3000的软件管理员密码即可。
-
文件夹保护3000的加密码文件夹可以被人复制走吗?
不能。文件夹加密码后,原始位置的文件夹只是一个大小为1KB的快捷方式,真正的文件夹已经被加密起来。就算被人复制走,也只是一个快捷方式,无法得到真正的内容。所以文件夹保护3000的加密码文件夹是无法移动的。
如果您需要对加密码文件夹的数据进行备份,一定要先解除保护;如果没有解除保护的话,您备份的只是一个快捷方式。
-
文件夹加密码和文件夹隐藏对文件夹的大小有没有限制?
没有限制。文件夹保护3000的文件夹加密码和文件夹隐藏主要针对于一些不是十分重要,但又比较大的文件夹。其特点是保护、解除保护速度特别快,并且不额外占用磁盘空间,还可以防止删除、复制和移动。
-
文件夹保护3000可以对移动硬盘上的文件夹进行加密码保护吗?
可以的。文件夹保护3000可以对U盘、移动硬盘上的文件夹进行加密码保护。但保护后的文件夹只能在安装有文件夹保护3000的电脑上才能打开或解除保护。
-
文件夹伪装后,没有伪装记录如何解除伪装?
文件夹伪装后,如果需要解除伪装只能通过软件里面的伪装记录进行解除。如果您不小心删除了伪装记录,或是修改了文件夹名称,就会出现无法解除伪装的情况。这时您只需使用文件夹保护3000再次对文件夹进行伪装,然后解除伪装就可以了。
6.2 联系我们
客服邮箱: fuwu@jiamisoft.com
夏冰软件官方网站: https://www.jiamisoft.com